
Google Classroomの具体的な機能についてまとめます。この記事を読めば、生徒のオンライン授業と学習をデザインしやすくなると思います。
- 4つのタブと3つの機能!
- タブ1:「ストリーム」
- タブ2:「授業」
- 使いこなしたい4機能!
- 機能⑴:「課題」☆重要☆
- 機能⑴補足:「テスト付きの課題」
- 機能⑵:「質問」☆重要☆
- 機能⑶:「資料」
- タブ3:「メンバー」
- タブ4:「採点」
- おわりに
クラスを作成した後からの解説です。
4つのタブと3つの機能!
作成したクラスを表示すると、下のような画面(一部を切り取っています)になるはずです。

ストリーム、授業、メンバー、採点の4つのタブがありますよね。
この4つのタブと、さらにその中にある質問・課題・資料などの3つの機能の違い、使い分けに注目していきます!
タブ1:「ストリーム」
まずはメイン画面とも言えるストリームから。
ここはいわゆる掲示板です。投稿したものが時系列で並びます。
ここでのポイントは2つ。
- 設定から生徒にストリームへの投稿許可を与えるか選べる
- クラスのコメント欄は全員が読めるので書くときは注意!
1点目は、クラスの状況に合わせてルールを設定して使えば良いでしょう。投稿はできないけど、コメントは許可するという設定もあります。
2点目は、ぜひはじめに生徒に周知しておきたいことです。必ずここに自分のコメントを残したり、質問への回答を書いてしまう生徒がいるので、確認してください。

上の画面のように、ストリームには、事務連絡(「がああああ」)だけでなく、「質問」や「課題」が出されたことも通知されます。
ストリーム上で質問や課題をクリックすると、その詳細を確認することができます。
が、今生徒に出しているタスクを一覧で確認したい、というシーンも多いです。
その時に使えるのが「授業」タブ!
タブ2:「授業」
ここでは、出した課題等を項目ごとに並べることができます。
投稿はドラッグ&ドロップで動かせるので楽です。
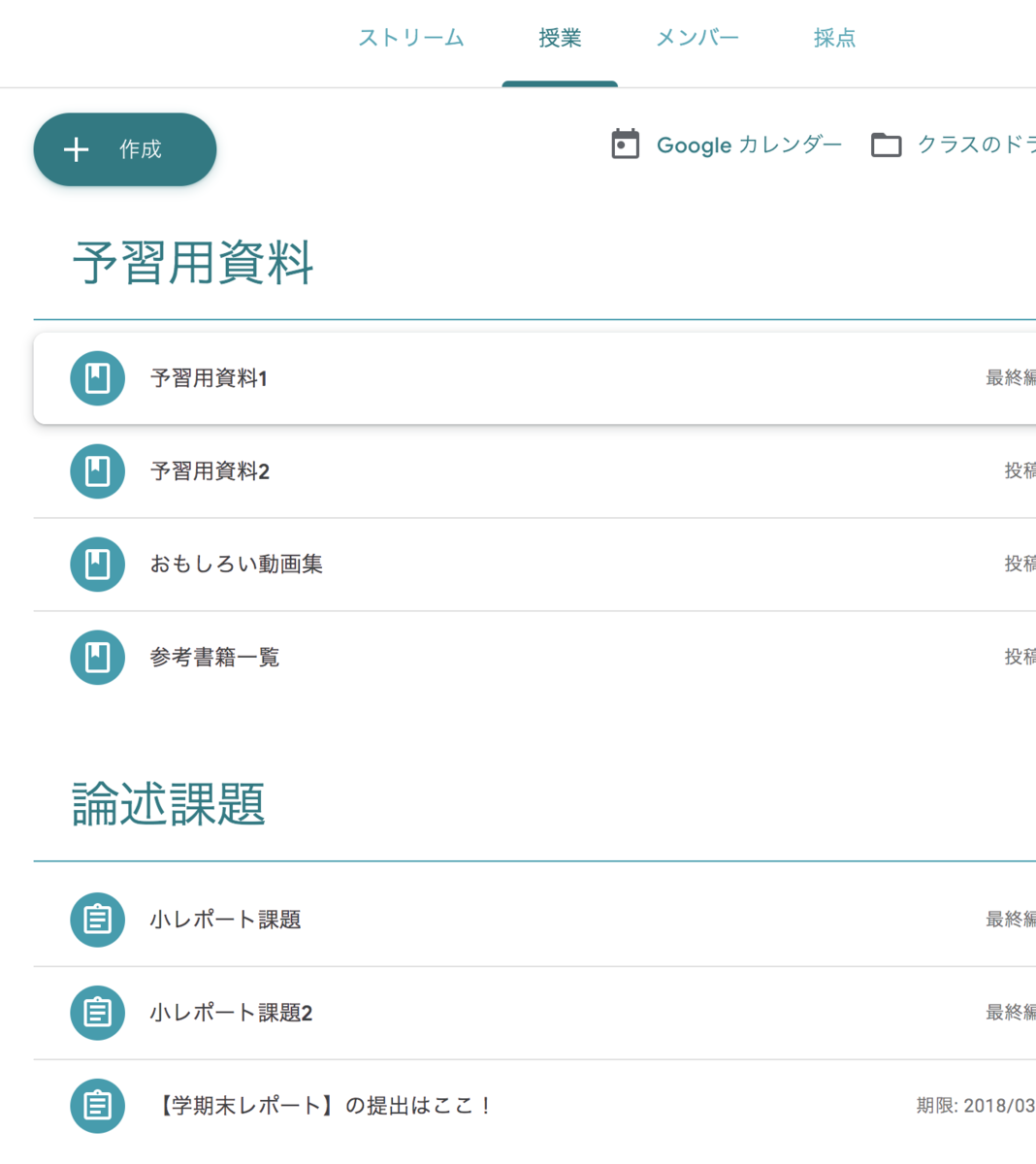
画像の上の方に「+作成」というボタンがありますよね?
ここから生徒への学習課題を作っていくのですが、この「+作成」にはいくつか機能があり、その機能を使いこなせればClassroomはかなり有用になるので紹介します。
使いこなしたい4機能!
実際に左上の「+作成」を押すといくつか出せる機能が出てきます。

その中でもよく使う&使い分けが微妙に難しいこの4つについてそれぞれ解説です。
機能⑴:「課題」☆重要☆
まず一番上の「課題」です。
これは、「文書・表計算・スライドなどを使った課題に取り組ませたい、課題に教員がコメントを入れたい、ルーブリックで採点したいとき」に便利です。
教員は課題の題名、詳細を記入し、締め切り日時の設定や、ルーブリック採点基準を掲載することもできます。
なお、生徒側にはこのような形で表示されます。
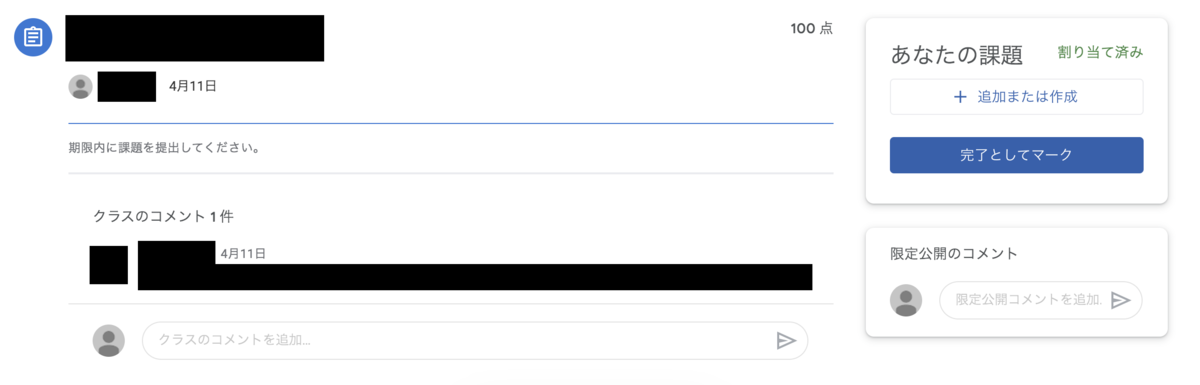
ここで生徒がよく混乱する3つのポイントを説明します。
- ①クラスのコメント:これは先に紹介しましたが、全員が読めるコメント欄です。ここに個人的な質問や、誤って課題の文章を貼り付けてしまうと、全員に公開される悲劇が起こるのでご注意を、と伝えておきましょう。
- ②あなたの課題:右上のここに生徒は課題を貼り付けます!ファイルを添付すると、「完了としてマーク」ボタンが「提出」に切り替わります。これ、複数のファイルを添付できるので、1つのファイルにあれもこれも押し込まなくていいのが素晴らしいです。しかもGoogleのツールであれば、ここで新規ファイルを立ち上げることもできます(自動的にclassroomの課題概要と紐づけられたファイル名もつけられていて◎)。
注意点は、例えばGoogleドキュメントで作った課題を貼り、一度提出すると「提出を取り消さない限り」その課題を編集できなくなってしまうケースです(課題の編集権限が教員に移ってしまいます。これは期限後の編集を防ぐために作られた機能と推測でき、仕方ない面もありますね…)
- ③限定公開コメント:個人的な話はここに書かせましょう。教員と書いた生徒しか見られないためプライバシーが守られます。ここには②のように課題を貼り付けられません。
注意点は、②で課題を出さずに③だけ書いても、当然ですがシステムとしては「提出した」ということにならない、ということ!
③だけ書いて(あるいは課題で書いた文章を貼り付けて)出したつもりになり、②でファイル等を提出せずにいると、提出期限が過ぎているというお知らせが出てひやっとします(お互いに)。この「課題」機能における「限定公開コメント」の使い方としては個人的な質問や補足の記入になるでしょう。あるいは誤って生徒が提出してしまった課題を一度取り下げて欲しい場合はここで連絡させる、などの使い方でしょうか(メールでいいけどね)。
機能⑴補足:「テスト付きの課題」
こちらは、課題機能とほぼ同じですが、特徴は生徒に「Googleフォームを使ったテスト」に取り組ませたいとき。に使います。

設定時点でこの画面になるので、小テストならここからパッと作れます。
また、成績も自動的にClassroomと同期されるので転記やCSVファイルのインポート等の作業が不要!ワンストップで小テスト実施・採点・集計までやってくれます!
機能⑵:「質問」☆重要☆
課題機能と似て非なるのがこの「質問」です。
生徒側ではどう見えているかと言うとこんな感じ。さっきの「課題」との違いがわかるでしょうか?

ここでも3つのポイントを説明します。
- ①クラスのコメント:3回目の説明ですが、全員が読めるコメント欄です。質問に対する回答を直接書く欄ではありません。あまり使わないですが、全体に対して有益だと思われる質問を書くのがおすすめ。
- ②自分の解答:右上のこのゾーンが自分の答えを書き、提出する場所です!
生徒に「言葉を打ち込む形で」答えさせたいときや、授業の感想・簡単な単語の確認に向いている機能です。比較的長文でもベタ打ちでいけます!
「課題」との使い分けとして重要なのは、生徒同士でコメントしあうなら、この「質問」機能を使わないとできません!私はピアレビューも行わせるので、この機能を多用しています。逆に言えば、他の友達にも見られるので、個人的なことや見られて困るものはここに書かないように指示します。
- ③限定公開のコメント:②に書きづらい内容や個人的な話はこちらに書くと教員と書いた生徒しか見られないためプライバシーが守られます。この機能が結構生徒にとってはありがたい模様。特にクラスメイトとの関係が安定しない年度前半は限定公開の使用率も高めです。
繰り返しですが、注意点は、②を書かずに③だけ書くと、システムとしては「提出した」ということにならないこと!このミス?が「課題」機能よりもおきやすいです。だから、③を書いた場合は、②の欄に「限定公開に書きました」などと一言添えて、②の提出ボタンを押すように指示しましょう。
③だけ書いて、②を書かずにいると、提出期限が過ぎているというお知らせが来てひやっとします(お互いに)。
機能⑶:「資料」
その名の通り資料をUPしておくだけです。
ではなぜこの機能があるかというと、ストリームに資料をUPするとタイムライン上で流れてしまうから。
この機能を使えば「授業」ページに残り、単元別にまとめるなども可能です。
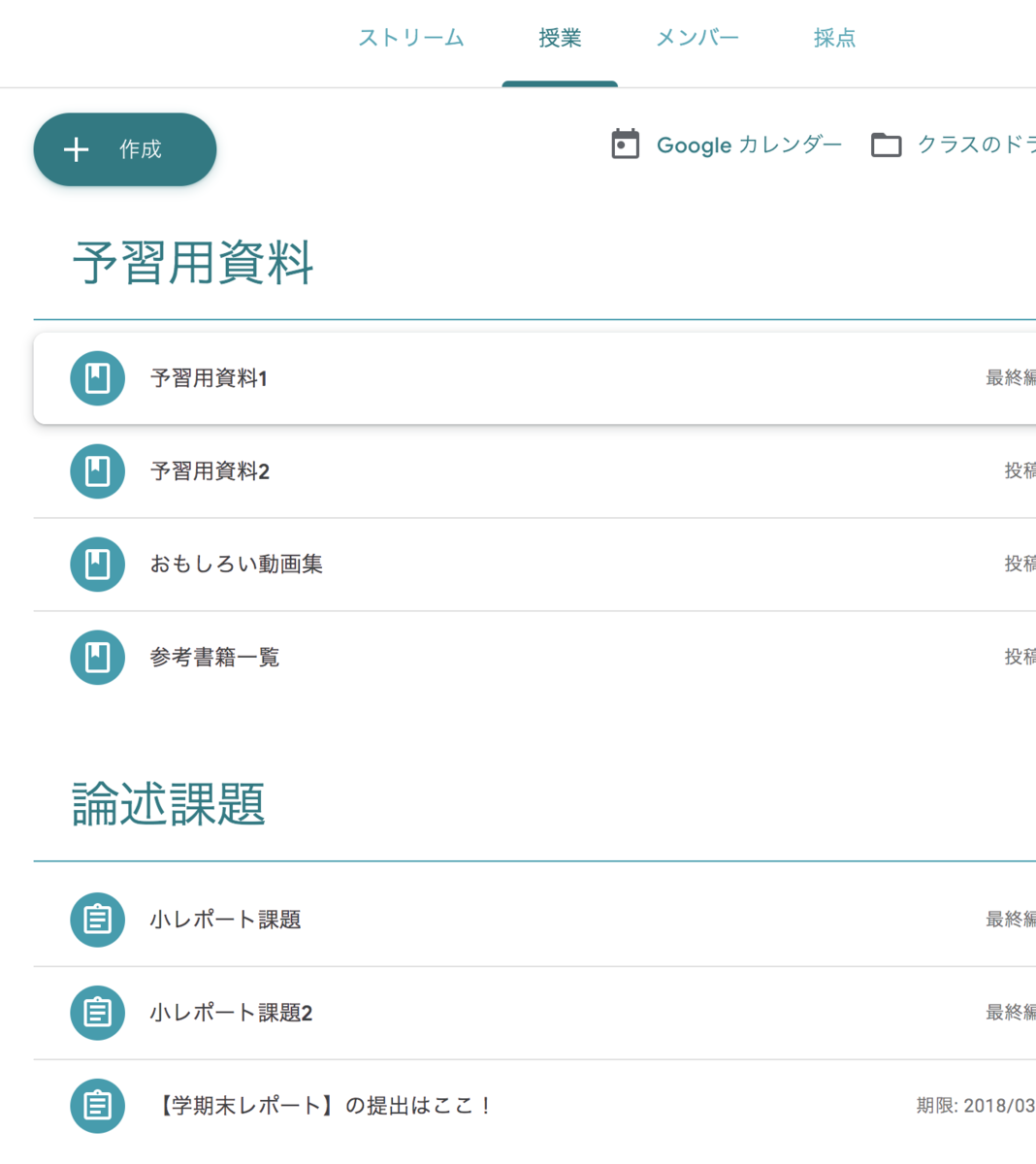
上のように私は予習や復習、年間通して参照する資料、お役立ちリンクなどを貼るのに使っています。
これで重要なタブ2「授業」は終わりです。4つのタブに戻りましょう。
タブ3:「メンバー」
登録している教員・生徒一覧が並びます。

チェックを入れた生徒にここから直接メールを送ることもできます。
あまり使わないかもしれないけれど、授業関連の連絡で全員を選択し一気に送ることがよくあります。
教員目線で優れているのは、自動的に「Bcc」で全員宛先に入れてくれること!これは助かります!
保護者を招待の機能を私は使っていませんが、HRクラスで保護者も入れれば、教室で配布する資料もここで親子がそれぞれ見られるのでいいですね!
タブ4:「採点」
最後に採点ですが、生徒の一覧と課題の一覧、それぞれの得点と得点率が全部ずらっと並びます。平均点も出してくれます。
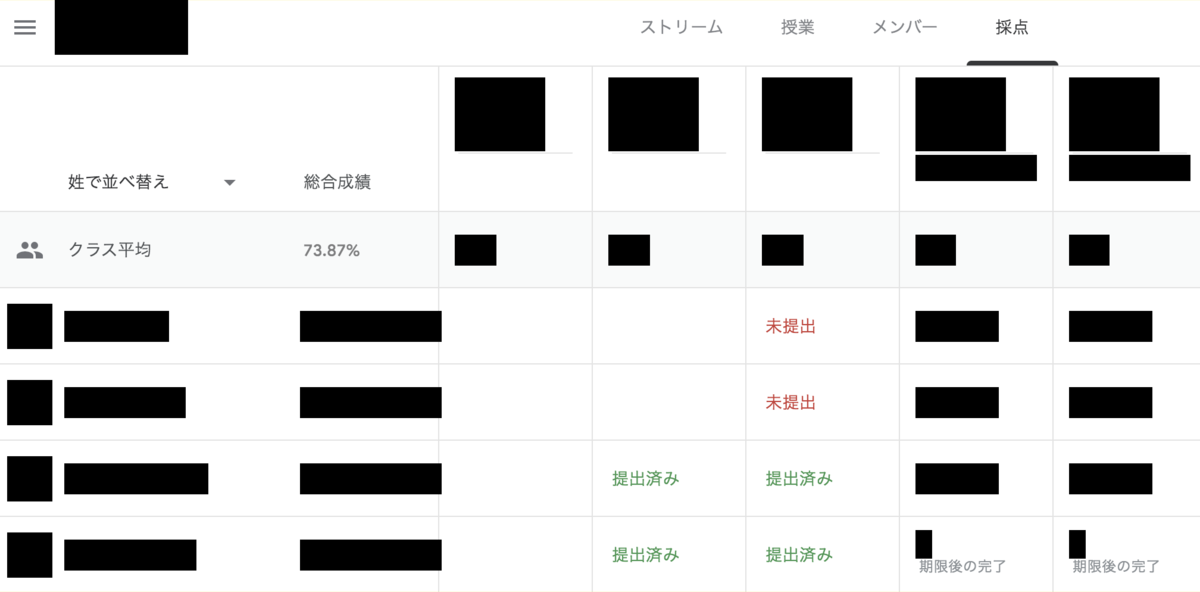
誰が期限遅れの提出、あるいは未提出か、返却漏れはないかなどもここで一括チェックできるので重宝します!
おわりに
4つのタブと3つの機能、それぞれの特徴や使い分けが理解できたでしょうか?
余談ですが、Classroomの設定を「教員のみが投稿可能」にする場合は、Zoomで生徒たちのチャット欄をONにするとか、他のところで生徒たちが主導権をもてるようなしかけ、生徒が遊びながら学べるような要素を取り入れていくことが重要だと思います。
Classroomは新型コロナウイルスの感染拡大で、オンライン授業や家庭学習を余儀なくされている学校・教員・生徒の力になってくれるツールです。いやむしろ、既存の教育をアップデートしてくれる素晴らしいツールです(本当に)!
ぜひClassroomを使いこなしましょう!
Classroom関連のおすすめ記事
●「課題」機能を使って形成的評価に注力!
●「質問」機能を使い倒す日々!
●「テスト付きの課題」は到達度テストとして活用!
●こんな機能もあるのです!
●2020年度はClassroom+Zoomのスタートです!
●Jamboardでオンラインの協働を!
●ここまで読んでくださった方に是非読んでいただきたい!
●授業以外でどうコミュニケーションの場をつくるか?1つの提案です。
●Twitterでも発信しています!
Google classroomが画期的なのは、形成的評価を継続して行うことをスタンダードとしていること。
— やっちゃえ@オンライン職員室 (@Yacchaee) 2020年4月13日
例えば「課題」機能。生徒の記述にコメント入れると、そこでやりとりができる。通知メールも飛んでくる。与えるだけ与えてテストで一発評価することがいわゆる「評価」になる日本の教育を問い直す機会。